Présenter son travail
La présentation adéquate et soignée d’un travail en facilite la lecture et rend plus agréable sa lecture.
Objectifs
- Connaître les éléments essentiels d’une page de titre
- Utiliser les styles dans le logiciel Word pour structurer son travail
- Générer une table des matières automatiquement
La page de présentation
La page de présentation, ou page titre, est non paginée. On doit y retrouver les éléments suivants :
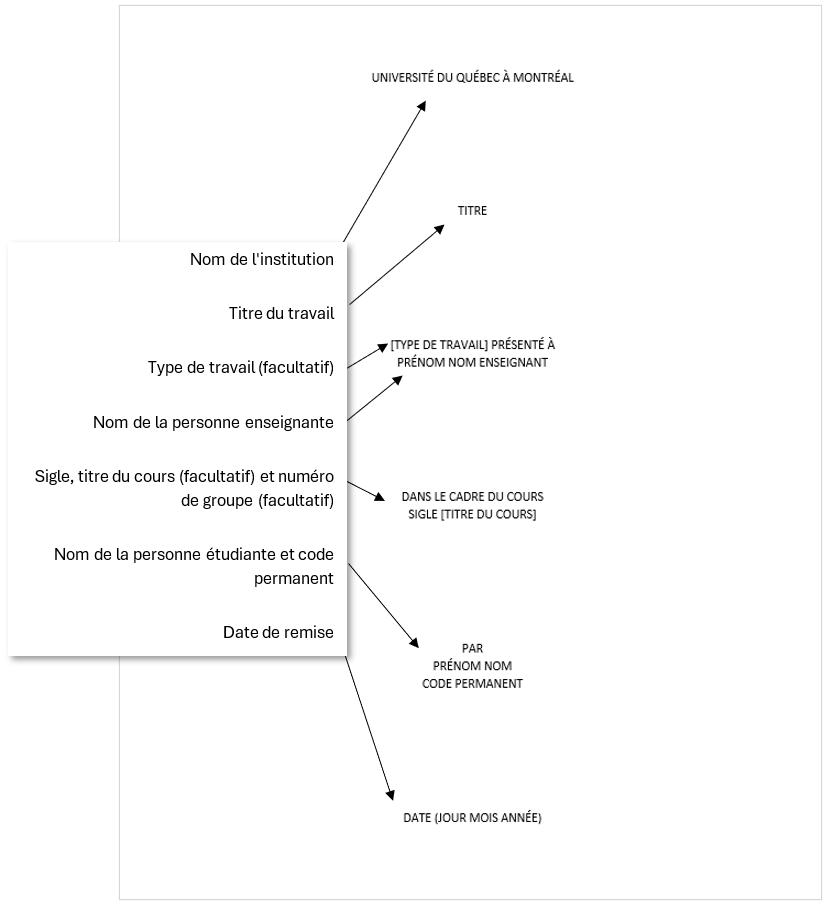
Modèle incluant une table des matières pour les 1er cycles
Utiliser les styles dans Word et générer automatiquement une table des matières
Les styles permettent :
- De faire une table des matières en un clic
- D’uniformiser un document en donnant une apparence cohérente et structurée
- D’effectuer des changements rapides à une mise en page
La fenêtre des styles se situe dans l’onglet Accueil.
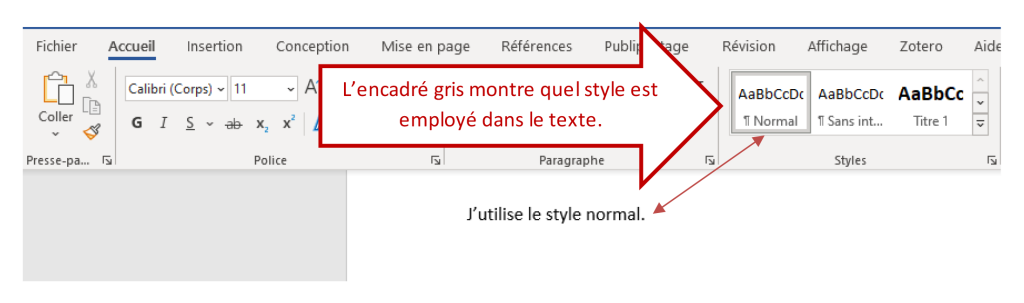
Le style appliqué dans le texte est encadré d’un filet gris : dans cette image, le style Normal est appliqué. C’est ce style qui sera utilisé pour la rédaction de votre travail.
Selon votre affichage, il peut arriver que vous ne voyiez pas tous les styles utilisés dans le document. Afin de repérer le style que vous avez besoin d’utiliser, déplacez-vous à l’aide des flèches :
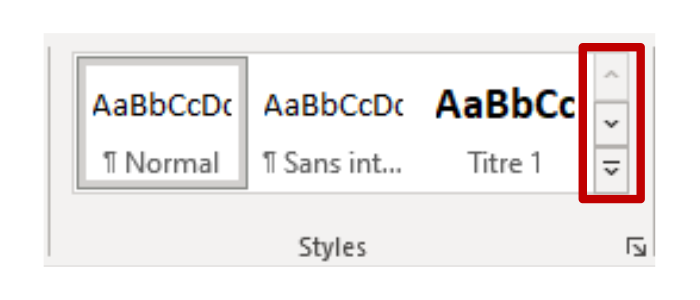
- Positionner votre curseur à l’emplacement dans votre document où vous souhaitez que le style soit appliqué;
- Cliquer sur le style désiré dans la fenêtre de style.
- L’utilisation des styles « Titre » (Titre 1 ou Titre 2 ou Titre 3) servira à faire votre table des matières automatique :
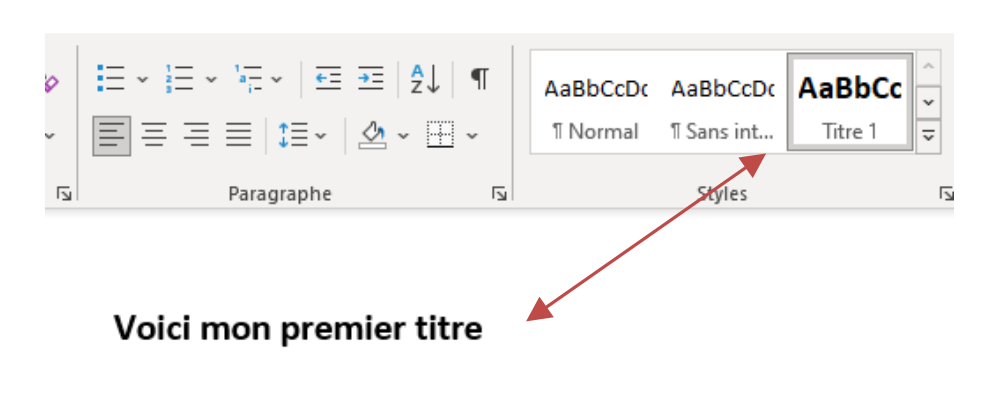
- Positionner votre curseur au début de votre travail (après votre page présentation)
- Dans l’onglet Références, repérer l’icône Table des matières et choisissez l’un des modèles proposés :
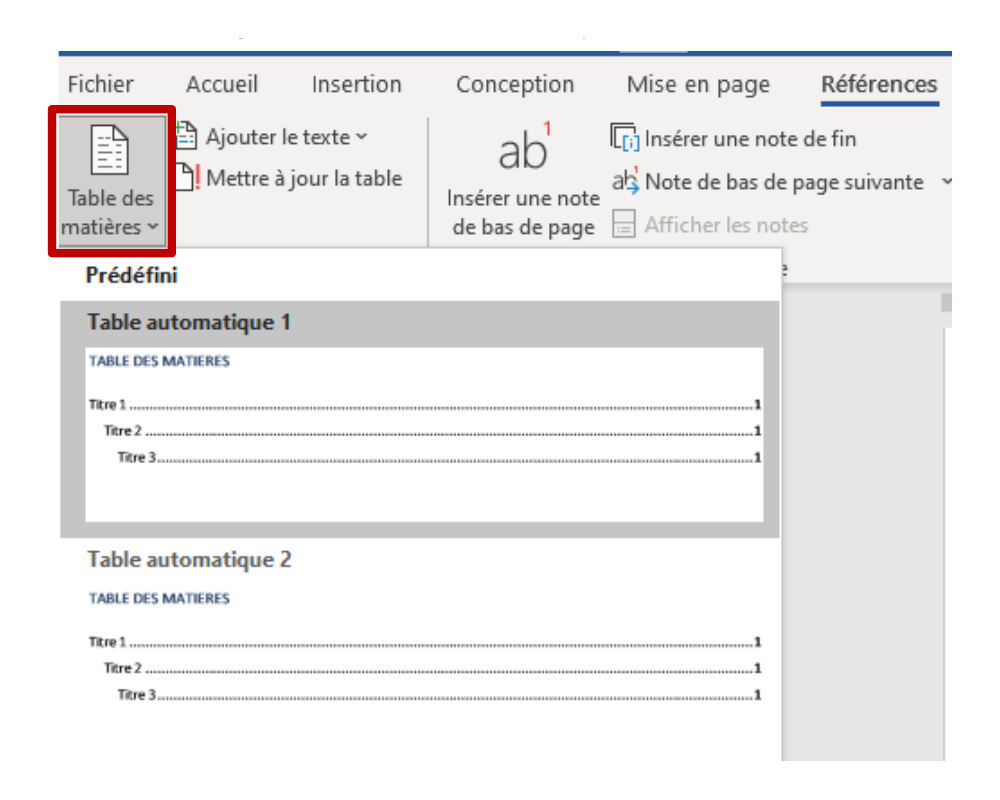
- Afin que l’écriture de votre travail débute sur une page indépendante, positionner votre curseur après votre table des matières, au tout début du premier texte de votre travail et insérer un saut de page : Onglet Insertion/Saut de page
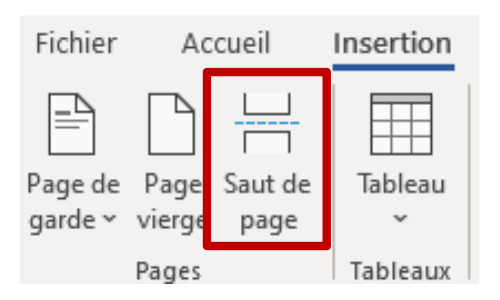
Pour plus d’informations, vous pouvez visionner cette vidéo
Il y a plusieurs façons de modifier un style. Voici une méthode possible lorsqu’il s’agit d’un style utilisé dans votre document :
- Sélectionner le texte auquel le style est appliqué dans votre document.
- Dans la fenêtre de Style se trouvant dans l’onglet Accueil, faire un clic droit sur le style sélectionné et choisir Modifier
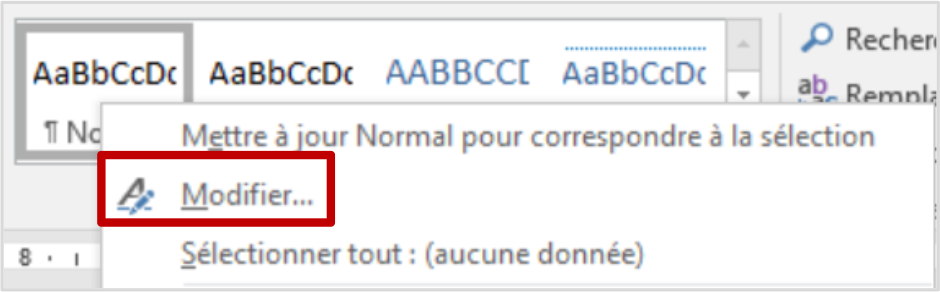
- Il vous sera possible de modifier la police de caractère, sa taille, sa couleur ainsi que plusieurs autres paramètres incluant les interlignes des paragraphes :
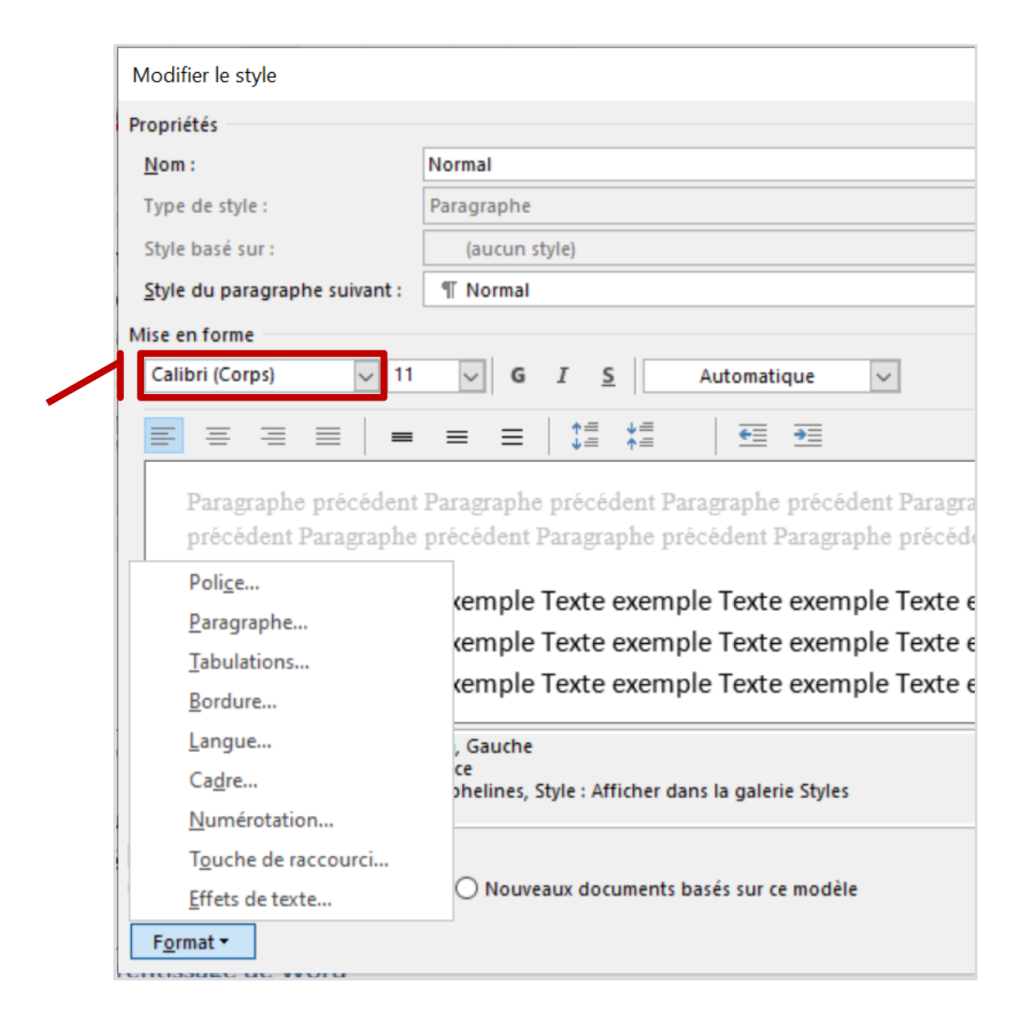
- Les changements effectués se répercuteront partout dans votre document où ce style a été utilisé.
Vous venez de faire une erreur? Utiliser la touche Annuler ![]() pour effacer votre dernière opération.
pour effacer votre dernière opération.
Vous trouverez toute l’information pertinente sur ce site, que ce soit sur l’insertion d’un tableau ou d’une image, l’utilisation des styles, la pagination et plus encore : https://support.microsoft.com/fr-fr/word?ui=fr-fr&rs=fr-fr&ad=fr
Pour consulter le tutoriel en PDF
Conclusion
Assurez-vous de respecter les attentes de la personne enseignante de votre cours quant à la présentation des travaux écrits. Certains départements, par exemple, ont développé leur propre gabarit pour des travaux de premier cycle.
Cette page propose de bonnes pratiques pour utiliser quelques fonctionnalités du logiciel Word pour faciliter la mise en page d’un travail écrit. Bien que vous puissiez utiliser le document téléchargeable pour rédiger vos travaux, il ne s’agit pas d’un gabarit officiel pour les travaux de premier cycle.
